Guide Memisahkan Objek Dari Background Menggunakan Adobe Photoshop.
Memisahkan Objek Dari Background. Sebuah foto adalah merupakan karya seni dari hasil kamera yang dapat diabadikan dalam sebuah lembar kertas foto. Jika anda pernah mengabadikan foto dengan hasil objek yang bagus, tetapi disayangkan foto tersebut memiliki latar atau background yang kurang menarik, maka tentunya hal ini kurang memuaskan hasilnya. Untuk itu anda pasti akan berfikir bagaimana caranya untuk memisahkan objek foto tersebut dari backgroundnya dan menggantikan dengan background yang lain.
Dalam kasus yang lain contohnya, Anda diminta untuk mengisi formulir dalam sebuah pendaftaran. Di dalam persyaratanya anda harus melampirkan foto dengan ukuran tertentu dengan background warna yang sudah ditentukan, sebagai contoh foto 3 x 4 dengan background warna biru. Sedangkan saat itu anda hanya memiliki foto dengan background warna merah yang tersimpan dalam bentuk file di komputer atau di flash disk dengan kualitas foto yang bagus. Daripada anda harus melakukan proses foto kembali yang belum tentu hasilnya lebih bagus dari yang anda punya saat ini, lebih baik anda mengakalinya dengan mengganti background yang ada dengan background yang dipersyaratkan.
Untuk melakukan pemisahan objek dari background dan mengganti dengan background yang lainya, anda dapat menggunakan bantuan program pengolah grafis. Dalam hal ini akan saya berikan guide untuk memisahkan objek dari backgroundnya menggunakan program Adobe Photoshop. guidebelajar akan menggunakan teknik yang mudah dipahami sehingga dapat dengan mudah untuk anda ikuti sekalipun untuk pemula dalam hal Adobe Photoshop.
Guide Memisahkan Objek dari Background dengan Adobe Photoshop.
Untuk memulai praktek belajar kita kali ini, silahkan perhatikan baik-baik guide dibawah ini agar mudah dimengerti :
- Langkah pertama yang harus anda lakukan pastinya adalah menyiapkan gambar baru yang akan di pisahkan dari backgroundnya. Anda dapat memasukan dengan cara klik file browser yang berada di sebelah kanan atas, atau dari menu file > open. Dengan cara lain juga dapat anda lakukan yaitu dengan metode drag and drop dari windows explorer ke lembar kerja Adobe Photoshop.
 |
| memisahkan Objek Dari Background Menggunakan Adobe Photoshop. |
- Setelah itu, silahkan anda melakukan duplicate layer pada objek yang baru saja anda masukan tadi. Untuk melakukan duplicate layer terdapat beberapa cara yang dapat anda lakukan. Saya akan memberikan guide yang mudah untuk anda lakukan.
- Klik pada menu layer > lalu pilih duplicate layer
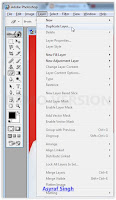 |
| memisahkan Objek Dari Background Menggunakan Adobe Photoshop. |
- Sehingga muncul kotak dialog yang meminta anda untuk merubah nama layer yang sedang anda buat sekarang. Anda dapat melewati langkah ini jika tidak ingin mengubah nama layer yang baru.
 |
| Memisahkan Objek Dari Background Menggunakan Adobe Photoshop. |
- Sekarang anda perhatikan pada jendela layer yang berada di sebelah kanan bawah. Disana akan muncul 2 thumbnail yang berarti anda telah berhasil membuat duplicate layer.
- Selanjutnya kita akan membuat seleksi untuk memisahkan objek dari backgroundnya. Guidenya adalah sebagai berikut :
- Aktifkan Magnetic Lasso Tool pada baris tool menu yang terdapat di sebelah kiri layar.
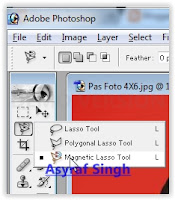 |
| Memisahkan Objek Dari Background Menggunakan Adobe Photoshop. |
- Kemudian anda dapat memulai untuk membuat seleksi pada objek (dalam hal ini saya memakai objek seorang gadis) dengan cara klik pada salah satu titik, kemudian gerakn mouse mengelilingi objek sampai bertemu pada titik awal lalu anda klik sekali lagi untuk mengakhiri proses seleksi.
 |
| Memisahkan Objek Dari Background Menggunakan Adobe Photoshop. |
 |
| Memisahkan Objek Dari Background Menggunakan Adobe Photoshop. |
Langkah selanjutnya adalah memperbaiki seleksi yang tidak rapi seperti contoh gambar diatas, menggunakan teknik quick mask. Pada mode Quick Mask ini anda dapat memperbaiki hasil seleksi yang mungkin kelebihan atau bahkan kurang pada objek yang dipilih menggunakan bantuan eraser tool (E). cara menggunakanya adalah sebagai berikut : - Tekan tombol Q pada keyboard, perintah ini akan mengkatifkan mode quick mask pada seleksi yang anda pilih.
- Garis putus-putus yang berjalan akan menghilang.
 |
| Memisahkan Objek Dari Background Menggunakan Adobe Photoshop. |
- Sekarang aktifkan eraser tool pada kumpulan tool menu disebelah kiri. atau anda juga dapat menggunakan bantuan tombol E pada keyboard.
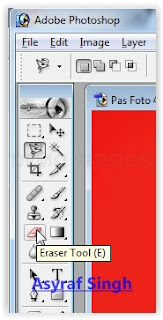 |
| Memisahkan Objek Dari Background Menggunakan Adobe Photoshop. |
- Hapuslah secara perlahan dan hati-hati objek yang kurang sempurna hasil seleksinya tadi, sampai objek terlihat rapi potonganya.
 |
| Memisahkan Objek Dari Background Menggunakan Adobe Photoshop. |
- Dalam Quick Mask photoshop, warna Foreground Hitam berfungsi untuk Menghapus Area Quick Mask. Sedangkan warna Foreground Putih untuk Menambahkan Area Quick Mask.
 |
| Memisahkan Objek Dari Background Menggunakan Adobe Photoshop. |
- Kelebihan seleksi bisa terjadi pada bagian background maupun foreground, dengan cara yang sama anda dpat merapikan seleksi tersebut. Untuk berpindah atau switch antara foreground dengan background silahkan anda gunakan bantuan tombol X.
Jika hasil seleksi sudah terlihat rapi, langkah berikutnya adalah menghaluskan hasil seleksi agar nanti potonganya terlihat riil dan nyata. Guidenya adalah sebagai berikut - Quick mask (Q) tadi masih dalam keadaan aktif. Untuk menonaktifkan quick mask anda harus menekan tombol Q sekali lagi.
- Sekarang anda sudah dapat melihat seleksi yang lebih sempurna pada objek.
- Selanjutnya kita balikan hasil seleksi, kalu tadi yang kita seleksi adalah gambar objek atau objek orang sekarang yang kita seleksi adalah backgroundnya, cukup simple untuk anda lakukan karena anda hanya tinggal mengaktifkan menu Select > Inverse atau anda juga dapat menggunakan bantuan tombol Ctrl+Shift+I pada keyboard.
 |
| Memisahkan Objek Dari Background Menggunakan Adobe Photoshop. |
- Perhatikan gambar dibawah ini, sekarang seleksinya sudah berpindah ke background.
 |
| Memisahkan Objek Dari Background Menggunakan Adobe Photoshop. |
Untuk menghilangkan background yang terseleksi, anda cukup menggunakan tombol Backspace atau Del. Kemudian anda bisa mengklik tanda mata yang terdapat pada layer di jendela bagian kanan bawah. |
| Memisahkan Objek Dari Background Menggunakan Adobe Photoshop. |
Untuk menghilangkan garis titik-tikik yang berjalan, gunakan tombol ctrl + D, dan hasil yang anda dapat akan terlihat seperti gambar ini |
| Memisahkan Objek Dari Background Menggunakan Adobe Photoshop. |
Demikian urain guide singkat cara Memisahkan Objek Dari Background Menggunakan Adobe Photoshop,






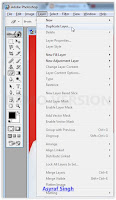
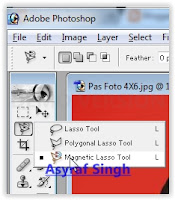

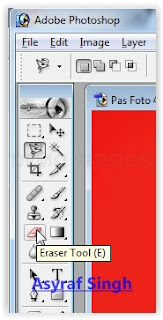





ليست هناك تعليقات:
إرسال تعليق